Microsoft Word
Sejarah
panjang perjalanan Microsoft Office hingga saat ini, banyak perubahan
danpenambahan fasilitas sejak pertama kali diluncurkan tanggal 30 Agustus 1992.
Waktuitu aplikasi perkantoran ini diberi nama Microsoft Office versi 3.0. Pada
versi tersebut Microsoft Office menyertakan Microsoft Word sebagai pengolah
kata, Microsoft Excelsebagai pengolah angka, Microsoft PowerPoint digunakan
sebagai aplikasi presentasiyang handal dan Microsoft Mail digunakan untuk
menerima dan mengirim email.
Setelah
populer dengan Microsoft Office 3.0, pada tahun 1995-an Microsoft
kembalimeluncurkan Microsoft Office 95 bersamaan waktu itu Microsoft
meluncurkan sistemoperasi Microsoft Windows 95. Pada sistem operasi ini
Microsoft merombak totalWindows versi 3.1 dan Windows 3.11 for Workgroup,
perubahan yang cukup signifikandalam sejarah sistem operais PC saat itu.
Sejalan
dengan pekembangan sistem operasiMicrosoft Windows, Microsoft Office sendiri
terus berkembang dan semakin mapan danterus digandrungi serta digunakan oleh
sebagian besar masyarakat komputer di dunia,termasuk di Indonesia.
Sampai pada
tahun 2000-an Microsoft sudah meluncurkan beberapa versi Microsoft Office dan
sampai saat ini masih tetap digunakan sebagai andalan aplikasi
perkantoranmodern. Beberapa versi dari Microsoft Office yang masih banyak
digunakan saat iniantara lain Microsoft Office 2000, Microsoft Office XP (2002)
dan Microsoft Office 2003.Pada kenyataannya sampai saat ini masih banyak
kemampuan Microsoft Office 2003masih belum tersentuh oleh pemakainya.
Microsoft Office Word 2007 merupakan
sebuah program aplikasi pengolah kata (Word Processor) buatan Microsoft
Corporation. MS. Word 2007 merupakan hasil pengembangan dari beberapa versi
sebelumnya. MS. Word tampil lebih user friendly dan sudah menggunakan ribbon
sebagai standar baru dalam menampilkan menu-menu tool. Berdasarkan klaim
mereka, ribbon adalah sebuah inovasi yang kelak di masa mendatang menjadi
sebuah standar bagi tampilan menu.
Bagi yang baru bermigrasi dari Word
2003 ke MS. Word 2007 tidak perlu panik dengan pemandangan yang begitu asing
tersebut. Anda hanya perlu sedikit adaptasi dan setelah itu, Anda akan
merasakan efisiensi dan kemudahan dalam bekerja. Bila Anda kurang percaya,
silahkan buka MS. Word 2007, letakkan pointer mouse ke area area menu, kemudian
putar tombol gulir. Apa yang terjadi? Anda benar! Anda dapat membuka pintu akes
ke setiap ribbon hanya dengan putaran tombol gulir saja.
Kembali ke masalah menu icon, MS. Word
2007 mengenal istilah tab, ribbon, dan group dalam menyajikan menu tool.
Berbeda dengan Word 2003 dan sebelumnya yang hampir 100% dikuasai Kaum Bar-Bar
(Titlebar, Menu Bar dan Toolbar).
Tab adalah sederetan menu yang ditandai dengan teks. Tab terdiri dari
tab File, Insert, Page Layout, dll.
Ribbon adalah area yang digunakan untuk menampilkan tab dan menu dari tab
yang aktif.
Sedangkan Group adalah kelompok menu dalam tiap Ribbon yang memiliki
kesamaan fungsi. Jadi, Ribbon menyediakan tab yang terdiri dari menu,
dan menu sendiri terdiri dari beberapa Group, dan Group terdiri dari sekumpulan
menu yang memiliki kesamaan fungsi.
Tampilan Jendela MS Word 2007
Office Button
Secara umum, Office Button
terdiri dari dua area, yaitu area kiri dan area kanan. Area kiri berisi
perintah seperti New, Open, Save, Save As, Print, Prepare, Send,
Publish, dan Close. Sedangkan di area kanan berisi pintasan file dokumen
yang baru-baru ini dibuka.
Pada bagian bawah flyout ini
terdapat dua tombol perintah, yaitu Word Option (digunakan untuk
melakukan properti terhadap MS Word 2007) dan Exit Word (digunakan untuk
menutup jendela MS Word). Berikut ini adalah contohnya.
Keterangan:
Nama Icon
|
Keterangan
|
| New | digunakan untuk membuat file dokumen kosong baru |
| Open | digunakan untuk membuka file dokumen yang tersimpan |
| Save | perintah untuk menyimpan file dokumen aktif |
| Save As | digunakan untuk menyimpan file dokumen ke dalam format tertentu |
| digunakan untuk mencetak file dokumen yang sedang aktif | |
| Prepare | digunakan untuk melakukan properti khusus terhadap file dokumen aktif |
| Send | digunakan untuk mengirimkan file dokumen aktif sebagai email / faksimile |
| Publish | perintah untuk menerbitkan dokumen aktif ke website / blog / dll |
| Close | digunakan untuk menutup file dokumen aktif |
Mengenal Fungsi Icon pada Tab Home
Tab Home terdiri dari lima Group yaitu, Clipboard, Font, Paragraph, Styles dan editing.
1.Group Clipboard
Group Clipboard terdiri dari sekumpulan menu yaitu:
Paste : untuk menempelkan hasil copy atau cut.
Cut : untuk memotong teks/objek terpilih.
Copy : untuk menggandakan teks/objek terpilih.
Format Painter : digunakan untuk meniru format halaman dokumen ke dalam dokumen lainnya.
* Tombol panah kecil di sudut
kanan-bawah setiap Group digunakan untuk mengakses pengaturan lanjutan
mengenai fungsi suatu Group.
2.Group Font
Menu-menu di Group Font secara khusus berfungsi untuk pemformatan seputar huruf. Terdiri dari :
Font : untuk memilih jenis huruf
Font Size : untuk mengatur ukuran huruf
Grow Font : untuk memperbesar ukuran huruf secara instan
Shrink Font : untuk memperkecil ukuran huruf secara instan
Change Case : untuk mengubah status huruf kapital/huruf kecil
Clear Formatting : untuk menghapus pemformatan teks terpilih
Bold : untuk menebalkan teks terpilih
Italic : untuk memiringkan Teks terpilih
Underline : untuk memberikan garis bawah pada teks terpilih
Strikethrough : memberikan tanda coret padateks terpilih
Subscript : untuk mengetik karakter pemangkatan
Superscript : untuk mengetik karakter pemangkatan
Text Effect : untuk memberikan efek artistik pada teks terpilih
Text Highlight Color : untuk memberikan warna stabilo di belakang teks terpilih
Font Color : untuk mengatur warna teks terpilih.
3.Group Paragraph
Group Paragraph terdiri dari sekumpulan menu yang
memiliki kesamaan fungsi untuk mengatur paragraf teks.
perintah-perintah di Group Paragraph yaitu:
Bullets : untuk memberikan tanda bullet di tiap paragraf terpilih
Numbering : untuk memberikan format penomoran di tiap paragraf terpilih
Decrease Indent : untuk menggeser baris kedua paragraf ke kiri
Increase Indent : untuk menggeser baris kedua paragraf ke kanan
Left-to-Right : untuk menjadikan arah teks berjalan dari kiri ke kanan (format Latin)
Right-to-Left : untuk menjadikan arah teks berjalan dari kanan ke kiri (format Arab)
Sort : untuk menyortir data
Show Paragraph Marks : untuk menampilkan / menyembunyikan tanda koreksi paragraf
Align Text Left : untuk mengatur teks rata kiri
Center : untuk mengatur teks rata tengah
Align Text Right : untuk mengatur teks rata kanan
Justify : untuk mengatur teks rata kanan-kiri
Line Spacing : untuk mengatur jarak antar baris teks
Shading : untuk mengatur warna latar teks terpilih
Border : untuk memberikan garis tepi pada teks terpilih.
4.Group Styles
Group Styles terdiri dari dua menu. Yaitu:
Heading Styles : berisi pilihan format judul/subjudul dari paragraf terpilih
Change Styles : berisi pilihan pengaturan tema paragraf
5.Group Editing
Secara umum group Editing terdiri dari Find, Replace, dan Select. fungsinya adalah:
Find : untuk mencari kata tertentu berdasarkan keyword tertentu dalam suatu file
Replace : untuk mencari dan mengganti kata yang ditemukan untuk d
Microsoft Word 2007
TABEL
1.Cara Membuat Tabel di Word 2007
- Ada beberapa cara untuk membuat tabel di Word 2007:
- Menggunakan template
- Pada Insert tab, Tables grup, klik Table, arahkan ke Quick Tables, dan kemudian klik template yang diinginkan.
- Ganti data pada template.
- Menggunakan menu Table
- Pada Insert tab, Tables grup, klik Table.
- Di bagian Insert Table, geser mouse untuk memilih jumlah baris dan kolom.

- Menggunakan perintah Insert Table
- Pada Insert tab, Tables grup, klik Table, dan kemudian klik Insert Table untuk memunculkan kotak dialog.
- Di bagian Table size, masukkan jumlah baris dan kolom.
- Di bagian AutoFit behavior, buat pilihan untuk menyesuaikan ukuran tabel.
- Menggambar tabel
- Pada Insert tab, Tables grup, klik Table, dan kemudian klik Draw Table.
- Pointer akan berubah menjadi pensil.
- Buat kotak persegi. Kemudian buat garis kolom dan baris di dalamnya.
- Untuk menghapus garis, pada Table Tools, Design tab, Draw Borders grup, klik Eraser.
- Klik garis yang ingin dihapus.
2.Cara Menambah Baris dan Kolom pada Tabel
- Klik pada sel yang ingin ditambahkan baris atau kolom.
- Pada Table Tools, di Layout tab, Rows & Columns grup, pilih:
- Insert Above, untuk menyisipkan baris baru di sebelah atas sel.
- Insert Below, untuk menyisipkan baris baru di sebelah bawah sel.
- Insert Left, untuk menyisipkan kolom baru di sebelah kiri sel.
- Insert Right , untuk menyisipkan kolom baru di sebelah kanan sel.
 Tip: kita juga bisa menggunakan klik kanan pada sel untuk menampilkan pilihan di atas.
Tip: kita juga bisa menggunakan klik kanan pada sel untuk menampilkan pilihan di atas.
3.Cara Menghapus Sel, Baris, Kolom atau Tabel
- Pada Table Tools, di Layout tab, Rows & Columns grup, klik Delete.

- Tentukan pilihan, apakah akan menghapus sel, kolom, baris atau tabel.
4.Cara Menggabungkan dan Membagi Sel pada Tabel
- Menggabungkan sel
- Pilih sel-sel yang akan digabungkan.
- Pada Table Tools, Layout tab, Merge grup, klik Merge Cells.
- Membagi sel
- Klik sebuah atau beberapa sel yang akan dibagi.
- Pada Table Tools, Layout tab, Merge grup, klik Split Cells.
- Masukkan jumlah kolom atau baris yang ingin dibagi.
- Centang kotak merge cells before split, apabila sel yang ingin dibagi lebih dari satu.
Misalnya, ada 2 sel yang akan dibagi menjadi 4. Bila kotak ini dicentang maka sel akan digabung dahulu baru kemudian dibagi. Sebaliknya bila kotak ini tidak dicentang, maka masing-masing sel akan dibagi 4 sehingga jumlah sel baru adalah 8.
5.Cara Format Tabel
- Menggunakan Table Styles
- Klik tabel yang ingin diformat.
- Pada Table Tools, klik Design tab.
- Di Table Styles grup, tempatkan kursor di setiap style untuk melihat tampilan tabel.

- Klik style yang ingin digunakan.
- Di bagian Table Style Options grup, centang kotak elemen tabel yang ingin digunakan, seperti Header Row, Total Row, dan lain-lain.
- Membuat dan Menghapus Garis Pembatas
- Membuat Garis Pembatas
- Klik tabel atau bagian tabel yang ingin diberi garis pembatas.
- Pada Table Tools, klik Design tab.
- Di bagian Table Styles grup, klik tanda panah pada Borders, dan pilih bentuk garis pembatas yang disediakan. Atau klik Borders and Shading, dan pada Borders tab, pilih bentuk garis pembatas yang diinginkan.

- Menghapus Garis Pembatas
- Klik tabel atau bagian tabel yang ingin dihapus garis pembatasnya.
- Pada Table Tools, klik Design tab.
- Di bagian Table Styles grup, klik tanda panah pada Borders, dan klik No Border untuk menghapus pembatas tabel.
- Untuk menghapus bagian tertentu saja, klik tanda panah pada Borders, dan kemudian klik Borders and Shading. Pada Borders tab, di bagian preview, klik garis yang ingin dihilangkan.
- Membuat Garis Pembatas
6.Cara Mengatur Pemisahan Baris dalam Tabel
- Mencegah pemisahan isi baris dalam tabel
Microsoft Word akan secara otomatis memisahkan isi baris tabel yang panjang ke halaman berikutnya bila baris tersebut terletak di akhir halaman. Untuk membuat isi baris yang panjang ini tidak terpisah dan ditempatkan semuanya di halaman selanjutnya, gunakan cara berikut:- Klik pada tabel.
- Pada Table Tools, klik Layout tab.
- Di Table grup, klik Properties, dan pilih Row tab.
- Hilangkan pilihan pada kotak Allow row to break across pages dan klik OK.
- Memisahkan tabel ke halaman selanjutnya pada baris tertentu
- Klik pada baris yang ingin ditempatkan di halaman berikutnya.
- Tekan CTRL+ENTER. Cara ini disebut juga page break manual.
7.Cara Membuat Table Heading Berulang Pada Setiap Halaman
- Pilih baris heading (harus termasuk baris pertama pada tabel).
- Pada Table Tools, Layout tab, Data grup, klik Repeat Header Rows.
Catatan: Table heading berulang hanya ada di print layout view atau ketika Anda mencetak dokumen tersebut. Table heading berulang tidak akan muncul bila Anda melakukan page break manual (CTRL + ENTER) dalam tabel. - Untuk menghilangkan table heading berulang: klik pada heading table di halaman pertama. Pada Table Tools, Layout tab, Data grup, klik Repeat Header Rows.
8.Mengurutkan Data pada Tabel
- Klik pada tabel.
- Pada Table Tools, Layout tab, Data group, klik Sort.
- Pada kotak dialog Sort, pilih kolom atau header kolom yang dijadikan sebagai dasar pengurutan.
Memberi Penomoran Pada Sel di Tabel
- Pilih sel pada tabel yang akan diberi nomor.
Tip: Untuk memberi nomor pada setiap baris, klik pada kolom pertama. - Pada Home tab, Paragraph grup, klik Numbering.
Cara Mengubah Kumpulan Teks Menjadi Tabel dan Sebaliknya
- Mengubah Kumpulan Teks Menjadi Tabel
- Masukkan tanda pemisah seperti koma dan tabs untuk menentukan dimana kumpulan teks ini akan dibagi menjadi kolom. Gunakan paragraf untuk menandai baris baru.
- Pilih kumpulan teks yang akan diubah ke bentuk tabel.
Misalnya, kumpulan teks di bawah ini yang terdiri dari 2 paragraf akan diubah ke bentuk tabel. Pemisahnya berupa koma.
- Pada Insert tab, Tables grup, klik Table, dan kemudian klik Convert Text to Table untuk menampilkan kotak dialog. Pengaturannya seperti di gambar berikut ini.

- Klik OK dan kumpulan teks akan menjadi seperti gambar berikut ini.

- Mengubah Tabel Menjadi Kumpulan Teks
- Pilih kumpulan baris atau tabel yang akan diubah menjadi paragraf.
- Pada Table Tools, Layout tab, Data grup, klik Convert to Text.
- Di bagian Separate text at, pilih tanda pemisah kolom yang akan digunakan. Untuk baris akan dipisahkan menjadi paragraf.
Sumber : http://laudateomnesgentes.blogspot.com/2012/07/sejarah-pengertian-microsoft-word.html

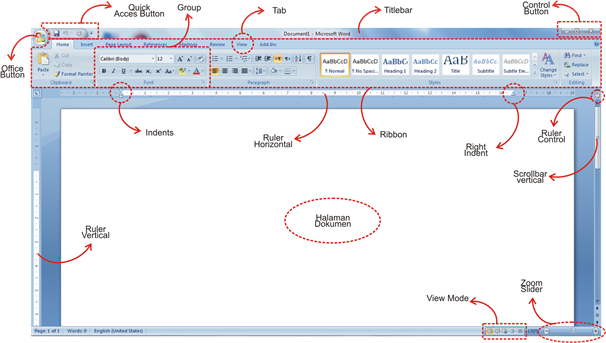
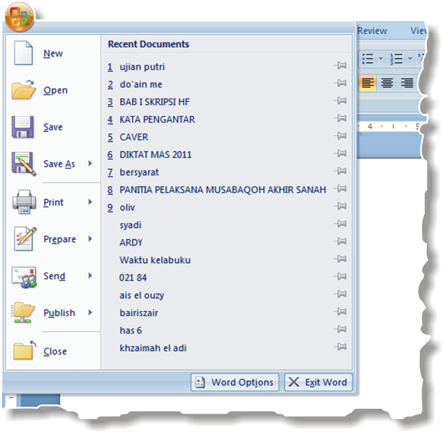






0 komentar:
Posting Komentar