Microsoft Excel
Microsoft Excel adalah program kedua yang mandasar dalam suatu computer setelah Microsoft Word, keduanya saling berkaitan dalam kehidupan sehari-hari. Banyak para akutan yang mengerti dan bisa mengoprasikan program ini tapi bukan hanya seorang akuntan saja yang bisa anak smp pun juga bisa mengoprasikan program ini, karena dibangku smp kita telah mempelajari tentang Microsoft Excel.
Microsoft Excel sangat berguna untuk masalah-masalah keuangan bahkan utang piutang pun juga bisa dicatat dalam program ini. Para ahli computer menciptakannya untuk mempermudah kita dalam keuangan dalam kehidupan kita.
Menjalankan Microsoft
Excel 2007.
1. Cara 1 : Klik tombol Start > All Program > Microsoft Office > Microso
Office Excel 2007.
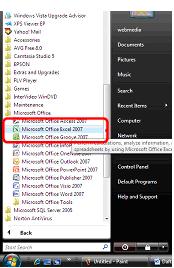
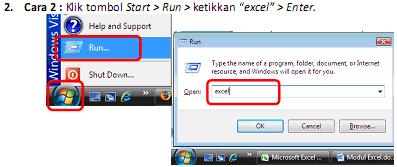
Pengenalan
Interface/Tampilan
Microsoft Excel 2007.
Pada Windows Microsoft Excel 2007 yang muncul, terdapat beberapa
tampilan sebagai berikut (tunjukkan dengan mouse anda masingmasin
komponen berikut) :
Office Button – Quick Access Toolbar – Menu Bar (Baris Menu) – Title Ba
(Baris Judul) – Tool Bar (Baris Tool Bar) – Tombol Ukuran (Sizing Button)
Name Box - Formula Bar Column Baris - Tab Worksheet - Inser
Worksheet – Status Bar - Document Area – Horizontal Scroll Bar – Vertica
Scroll Bar – Zoom – Tampilan Layar.
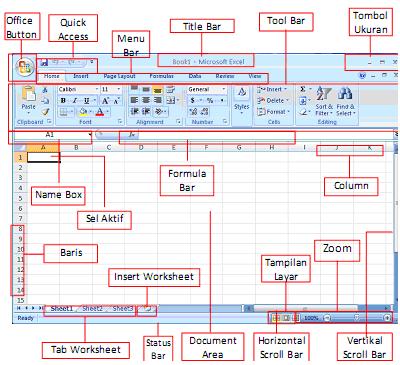
1. Office Button terdiri atas perintah New Document, Open, Convert, Save,
Save as, Print, Prepare, Send, Publish dan Close.
2. Quick Access Toolbar, terdiri dari tombol yang dapat mempercepat kerja
anda. Isinya hampir sama dengan perintah-perintah di Office Button. Jika
anda ingin melihatnya langsung bisa menekan tanda panah.
3. Menu Bar, terdiri dari perintah menu utama Microsoft Excel 2007 yaitu
Home, Insert, Page Layout, Formulas, Data, Review, View.
4. Title Bar, berisi nama file dan program aplikasi yang sedang aktif.
5. Tool Bar, tombol-tombol bergambar yang memiliki fungsi tertentu dan
digunakan untuk menjalankan suatu perintah dengan cepat dan mudah.
6. Tombol Ukuran, digunakan untuk mengatur ukuran jendela kerja.
7. Name Box, Nama sel yang sedang aktif akan ditampilkan pada Name Box.
8. Formula Bar, anda bisa mengedit data pada sebuah sel.
9. Sel Aktif, tempat menuliskan atau mengedit data dan dikelilingi oleh garis
batas yang lebih tebal.
10. Column, Setiap kolom memiliki nama berdasarkan Abjad, dari kolom A
hingga Z, dilanjut AA hingga XFD.
11. Baris, untuk setiap baris memiliki nama berdasarkan Angka. Dari 1 hingga
1048576.
12. Tab Worksheet, perintah dimana anda bisa berpindah ke kertas kerja lain
dengan mudah.
13. Insert Worksheet, dengan menekan Insert Worksheet anda bisa membuat
Worksheet baru yang letaknya berurutan dengan Worksheet sebelumnya.
14. Status Bar, Status lembar kerja anda.
15. Document Area, merupakan lembar kerja yang aktif.
16. Horizontal Scroll Bar, perintah untuk menggeser layar ke kiri atau ke
kanan.
17. Vertical Scroll Bar, perintah untuk menggeser layar ke atas atau ke bawah.
18. Tampilan Layar, terdiri dari perintah untuk merubah tampilan layar. Terdiri
dari Tampilan Normal, Tampilan Page Layout dan Tampilan Page Break
Preview.
19. Zoom, perintah untuk memperbesar & memperkecil tampilan pada lembar
kerja anda.
Mengenal Workbook
dan Worksheet
1. Membuat Worksheet baru Klik tombol Insert Worksheet pada tab Worksheet.
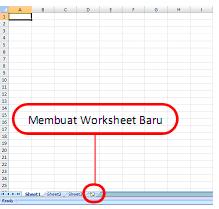
Anda akan mendapatkan Worksheet baru dibelakang Worksheet yang
telah ada.
2. Mengubah Nama Worksheet Klik kanan pada Worksheet yang mau diganti nama nya. Pada menu pop-up yang muncul klik Rename.
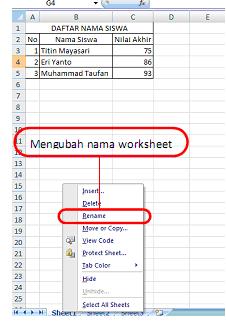
Masukkan nama Worksheet yang baru, lalu tekan Enter pada keyboar
anda. Hasil perubahan namanya bisa anda lihat di bawah ini.
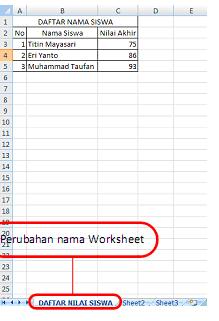
Mengenal & Membuat
Range
Berikut ini adalah langkah-langkah membuat range.
1. Letakkan kursor pada sel awal range yang anda inginkan.
2. Klik dan tahan tombol kiri mouse.
3. Bawa kursor ke sel akhir range.
4. Lepaskan tombol kiri mouse.
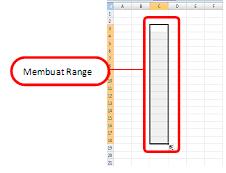
Memasukkan Data ke
Dalam Sel
Sekarang anda akan belajar memasukkan data ke dalam sel. Langkah-
langkahnya sebagi berikut :
1. Jadikan sel tersebut sebagai sel aktif.
2. Ketik data pada sel tersebut.
3. Tekan tombol Enter. Atau tombol panah pada keyboard untuk
memindahkannya.
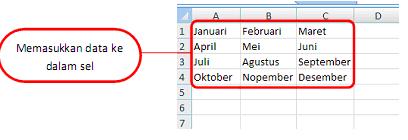
Fasilitas AutoFill
1. Berikut langkah-langkah untuk memasukkan data secara berurutan Masukkan dua data pertama pada sel. Buat range pada kedua kotak data pertama tersebut. Klik dan tahan kotak kecil yang terletak pada sudut kanan bawah range. Kotak yang menampilkan isi sel akan muncul. Lepaskan tombol mouse kiri. Maka, seluruh sel pada range tersebut akan terisi secara otomotis
dengan data yang berurutan.
2. Memasukkan variasi data yang berupa angka dan teks. Masukkan dua data pertama pada sel. Buat range pada kedua kotak data pertama tersebut. Klik dan tahan kotak kecil yang terletak pada sudut kanan bawah
range. Kotak yang menampilkan isi sel akan muncul. Lepaskan tombol mouse kiri. Maka, seluruh sel pada range terse
but akan terisi data angka dan teks
secara berurutan.
2. Memasukkan variasi data yang berupa angka dan teks. Masukkan dua data pertama pada sel. Buat range pada kedua kotak data pertama tersebut. Klik dan tahan kotak kecil yang terletak pada sudut kanan bawah
range. Kotak yang menampilkan isi sel akan muncul. Lepaskan tombol mouse kiri. Maka, seluruh sel pada range tersebut akan terisi data angka dan teks
secara berurutan.
Memindahkan Isi Sel
1. Tempatkan mouse di bagian tepi (garis tebal), tapi jangan pada bagian
ujung-ujungnya, sampai keluar tanda panah bersilangan. Pastikan bentuk
kursor berubah seperti contoh berikut.
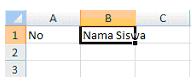
2. Klik kiri mouse pada bagian tepi sel, tetap tekan tombol kiri mouse sambil
gerakkan ke sel C2. Lepaskan tombol kiri mouse di sel C2. Hasilnya seperti
ini:
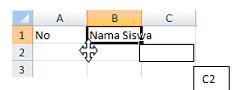
- Maka Nama Siswa pindah ke kanan bawah (C2)
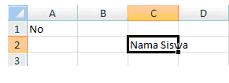
Memindahkan Isi
Worksheet
Berikut ini langkah-langkah untuk memindahkan isi Worksheet dari satu lokasi ke
Worksheet lokasi yang lain.
1. Buatlah range pada data Worksheet yang akan dipindahkan.
2. Klik menu Home, kemudian klik toolbar Cut yang terletak dalam toolbar
Clipboard.
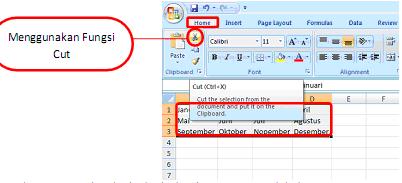
3. Garis batas range akan berkedip-kedip jika rangenya sudah di Cut.
4. Buatlah sel aktif pada tempat yang dituju.
5. Klik menu Home, kemudian klik toolbar Paste yang terletak dalam toolba
Clipboard.
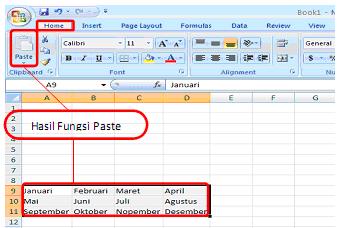
Menghapus Isi
Workbook
Berikut cara menghapus isi dalam Workbook.
1. Menghapus isi sel. Jadikan isi sel yang akan dihapus sebagai sel aktif > tekan
Delete pada keyboard anda.
2. Menghapus isi range. Buatlah range yang isinya akan dihapus > tekan Delete
pada keyboard anda.
3. Menghapus Worksheet. Klik kanan lembar sheet, maka akan muncul manu pop-
up > klik Delete pada menu pop-up tersebut.
4. Menghapus Workbook. Buka Windows Explorer > Blok File yang akan dihapus >
tekan Delete pada keyboard anda.
Menyisipkan kolom
Baru
- Tempatkan sel aktif di C1.
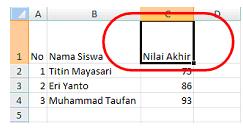
2.Klik kanan mouse, maka akan muncul pilihan berikut.
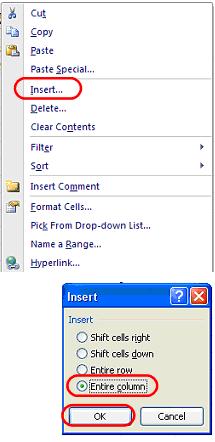
3.Maka akan bertambah kolom C.
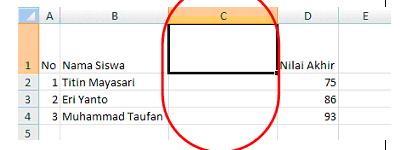
Sumber : http://vanylablue.wordpress.com/2009/02/08/mengenal-microsoft-excel-2007/
0 komentar:
Posting Komentar